文章详情页
设置Win10文件资源管理器标题栏显示进程ID教程
浏览:165日期:2023-04-03 17:57:55
现在有不少人已经升级到微软新的win10系统,有比较高要求的用户就问,Win10文件资源管理器如果想标题栏显示进程ID行么?这是可以的,好吧啦网小编就为大家演示一下。
Win10文件资源管理器标题栏显示进程ID效果:
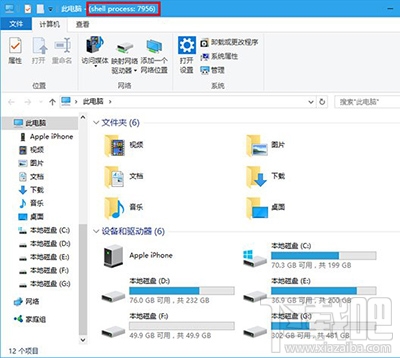
目前不用第三方软件的办法就是利用进程ID(PID)来进行区分。而PID在任务管理器的“详细信息”里是可以看到的,这样挺麻烦的,win10能够在注册表中将文件资源管理器的PID显示功能开启,就方便多了,步骤如下。
1、在Cortana任务栏输入regedit,或者用Win+r也成,按回车键打开注册表编辑器
2、在注册表编辑器左边的树里定位到
HKEY_LOCAL_MACHINESOFTWAREMicrosoftWindowsCurrentVersionExplorer 这项
3、右键点击右边空白,选择新建DWORD(32位)值,命名为ShowPidInTitle,怕打错就复制吧。
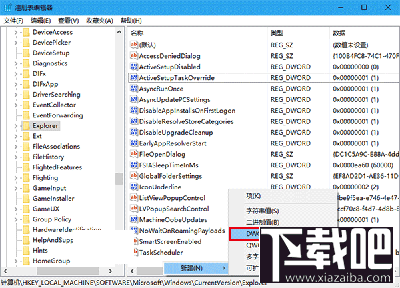
4、双击对数值进行编辑,把数据设置为1
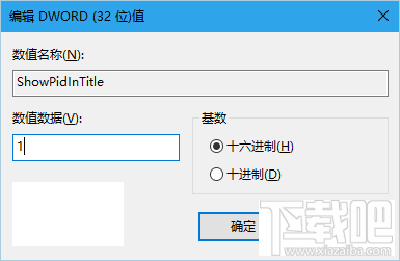
5、现在重启你的文件资源管理器,当然直接重启也是可以的,简便点可以用软媒魔方首页的快捷指令进行
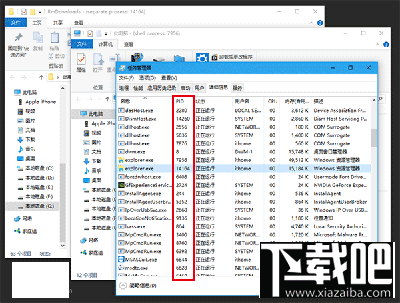
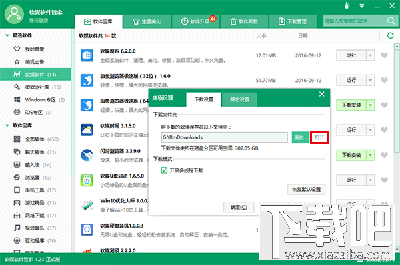
6、现在就能做到如下效果了,是不是很炫?
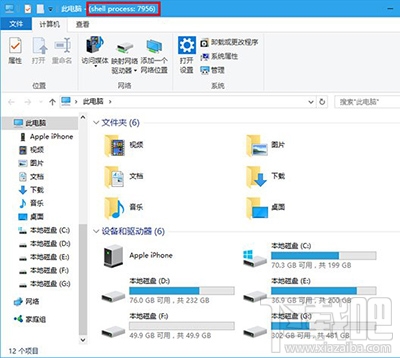
注意:同一方式打开的多个窗口PID可能相同,但用第三方软件打开查看位置可能PID就不同了,可以以此区分窗口打开来源。
以上就是好吧啦网小编设置Win10文件资源管理器标题栏显示进程ID教程了,希望能对你有用
相关文章:
排行榜

 网公网安备
网公网安备