文章详情页
win10系统查看系统盘中应用和功能占用情况的方法
浏览:127日期:2023-03-27 10:09:09
win10系统是当前非常流行的一种电脑操作系统,这个系统的操作桌面更加的简洁、现代,并且拥有更加稳定的兼容性和更高的安全性,使用起来非常简单、放心。我们在操作电脑系统的过程中,总是会在电脑上下载很多的应用软件。这些应用软件是会占用电脑内存的,有的时候我们想要了解这些应用和功能在系统盘中的占用情况,但是不知道怎么对其操作。那么接下来小编就给大家详细介绍一下win10系统查看系统盘中应用和功能占用情况的具体操作方法,有需要的朋友可以看一看并收藏起来。
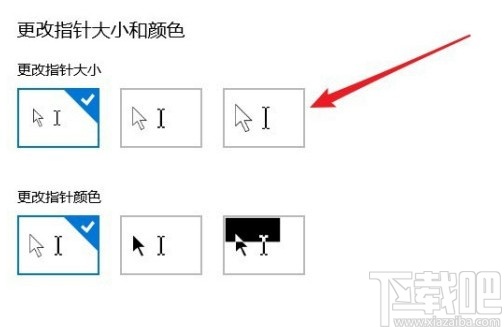
1.首先打开电脑,我们在电脑桌面的左下角找到下图所示的开始按钮,点击该按钮,其上方会出现一个窗口。
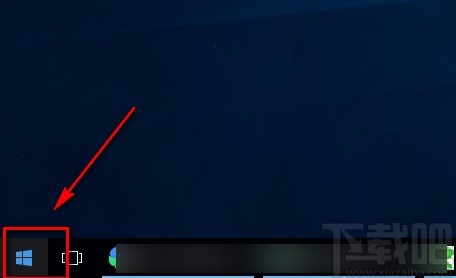
2.接着在窗口左侧找到“设置”选项,我们点击该选项就可以打开设置页面,如下图所示。
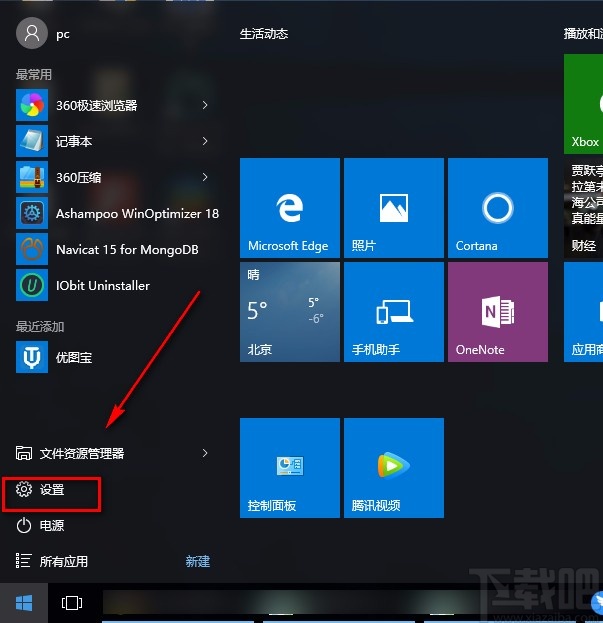
3.打开设置页面后,我们在页面中找到“系统”选项,点击该选项就能进入到系统页面。
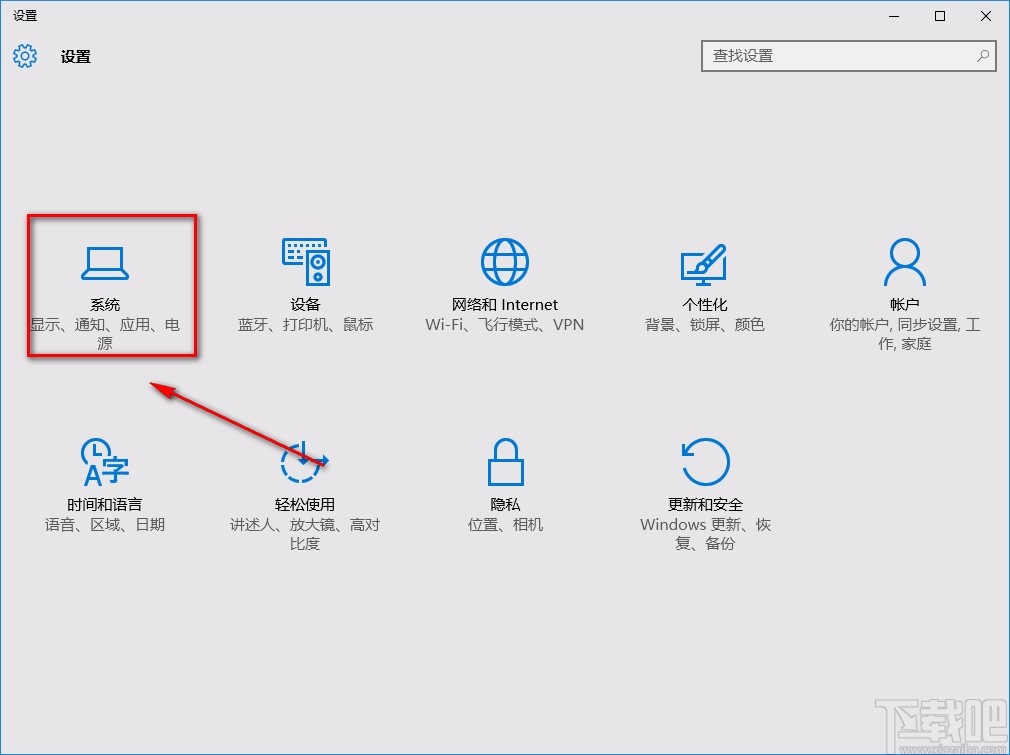
4.在系统页面中,我们在页面左侧找到“存储”选项,点击该选项,界面右侧就会出现相应的操作选项。

5.完成以上所有步骤后,我们在界面上就可以看到“应用和功能”选项,在该选项下方就可以查看到它们的占用情况了。
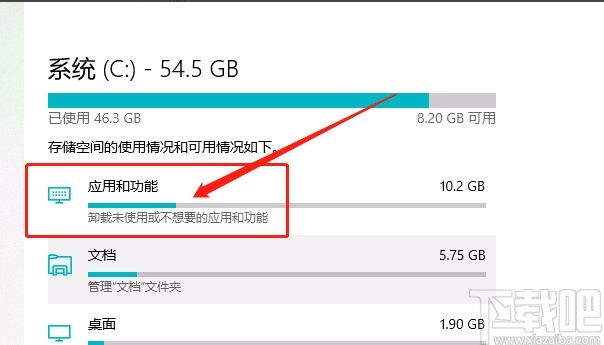
以上就是小编给大家整理的win10系统查看系统盘中应用和功能占用情况的具体操作方法,方法简单易懂,有需要的朋友可以看一看,希望这篇教程对大家有所帮助。
相关文章:
1. Win10系统下Edge浏览器无法使用内置管理员打开怎么解决?解决方法分享2. Win10系统ghost安装步骤 ghost Win10系统安装教程3. Win10系统怎么开启语音激活功能?Win10系统开启语音激活功能的方法4. 解决Win10系统升级后不能正常关机的方法5. Win10广告弹窗怎么彻底删除 Win10系统广告弹窗怎么去除6. 微星GP63笔记本怎么安装win10系统?安装win10系统操作方法分享7. 如何在Win10系统使用Python3连接Hive8. Win10系统怎么打开Microsoft帐户?Win10系统打开Microsoft的帐户方法9. 如何纯净安装win10系统?uefi模式下纯净安装win10系统图文教程10. 为什么联想笔记本安装原版Win10系统却无法识别固态硬盘?
排行榜

 网公网安备
网公网安备