win10系统找回我的电脑图标的方法
win10系统相信有很多用户都是非常熟悉的,在这个系统中有很多新的功能可以供用户使用,并且在设置方面也与其他版本的系统有所不同,在win7系统中的计算机图标显示为“我的电脑”,很多操作都需要进入到其中完成,现在win10系统也有同样的计算机功能图标,只是改名为“此电脑”了,很多用户在使用的过程中会发现这个图标不见了,不知道要怎么找回,那么接下来小编就跟大家分享一下win10系统找回我的电脑图标的具体操作方法吧,感兴趣的朋友不妨一起来看看这篇教程。
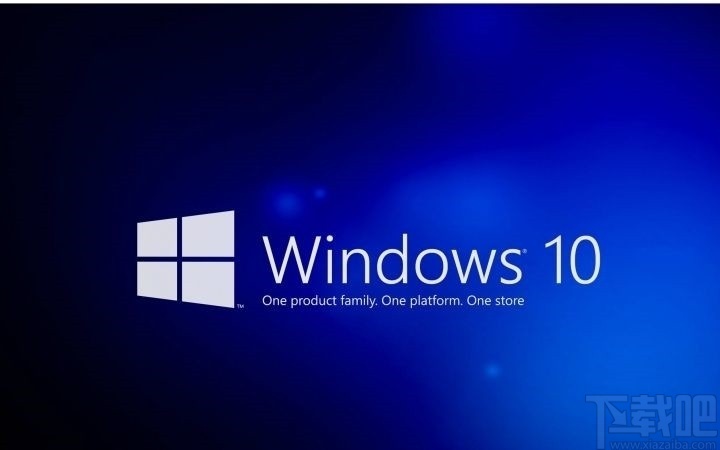
1.首先第一步我们使用右键点击开始菜单按钮,然后在出现的菜单中选择搜索功能,进入到系统搜索界面。
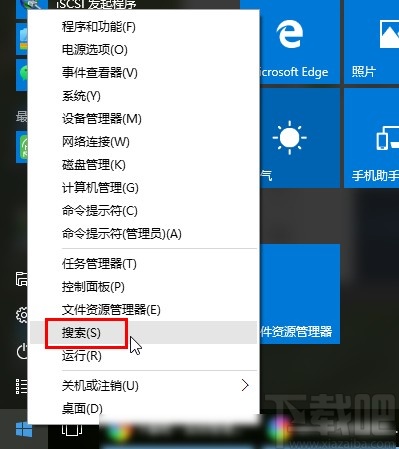
2.进入到系统搜索界面之后,我们可以直接搜索“此电脑”关键词,找到之后可以选择将它固定到开始屏幕或者固定到任务栏,这样就方便下次使用了。
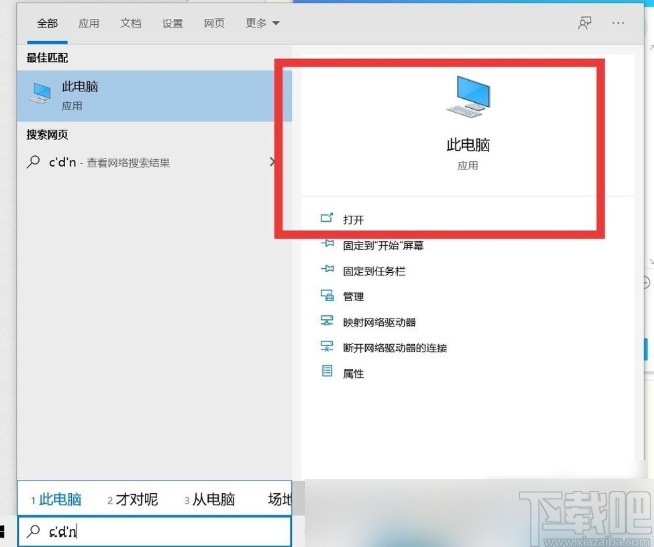
3.还有一种方法就是打开系统设置界面,然后在系统设置界面找到个性化这个设置模块点击进去。

4.点击进入到个性化设置模块之后点击左边切换到主题这个设置模块,然后点击“桌面图标设置”这个选项。
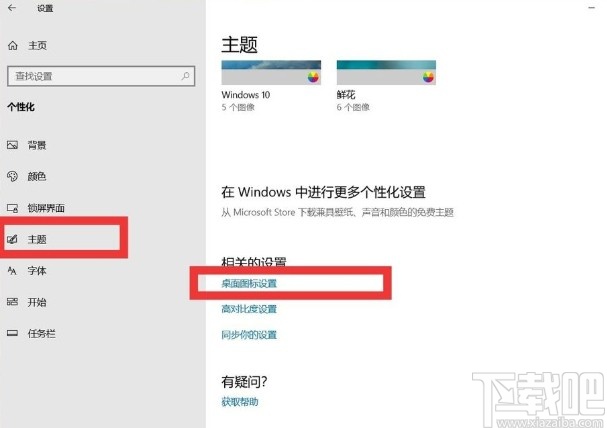
5.点击打开桌面图标设置界面之后,在其中找到“计算机”这个选项,勾选这个选项之后就可以看到下方的模块中有此电脑图标了,点击确定按钮保存下来。
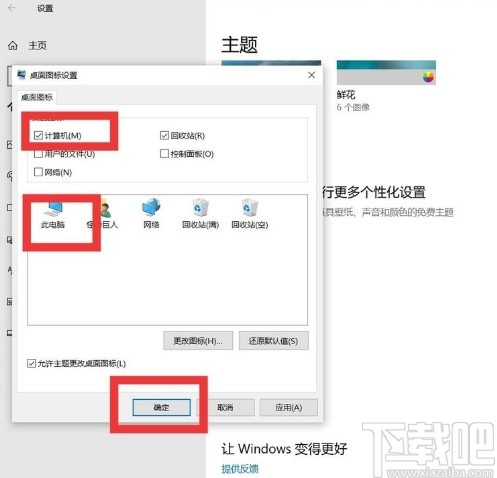
6.最后经过上述操作就可以将此电脑图标放入到系统桌面了,想要使用的时候双击即可打开使用。

以上就是小编今天跟大家分享的使用win10系统的时候找回我的电脑图标的具体操作方法了,还不知道怎么操作的朋友可以试一试这个方法,希望这篇教程能帮到大家。
相关文章:
1. 联想YOGA 720 12笔记本怎么安装win10系统?安装win10系统方法分享2. win10系统磁盘占用100%的解决思路与分析3. win10系统电脑文件损坏要如何修复4. win10系统怎么设置鼠标指针在打字时隐藏? win10隐藏鼠标指针的方法5. Win10系统升级1909后运行变慢?系统升级后运行变慢解决方法简述6. win10系统下怎么查看directx版本7. 微软win10推送补丁怎么升级win10系统?8. Win10广告弹窗怎么彻底删除 Win10系统广告弹窗怎么去除9. win10系统中将开机密码取消具体操作方法10. win10系统使用IE浏览器打开12306.cn提示安全证书错误的故障原因及解决方法

 网公网安备
网公网安备