文章详情页
PPT将图片制作为凹凸效果具体操作步骤
浏览:171日期:2022-11-27 18:54:08
在PPT软件中想要将图片制作出凹凸效果,你们知道操作的方法吗?下文就为你们带来了PPT将图片制作为凹凸效果的具体操作方法。
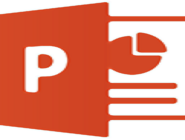
1、执行开始-PowerPoint命令,启动PowerPoint应用程序。
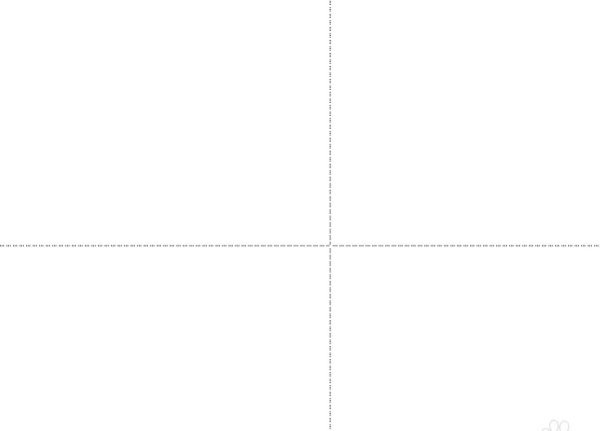
2、执行插入-图片命令,在弹出的对话框中选择需要插入的图片,点击插入。
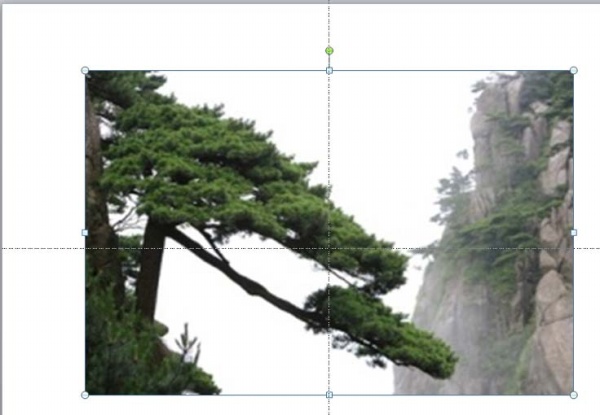
3、执行插入-表格命令,插入表格操作,调整表格的大小和位置使其和图片一样大小。
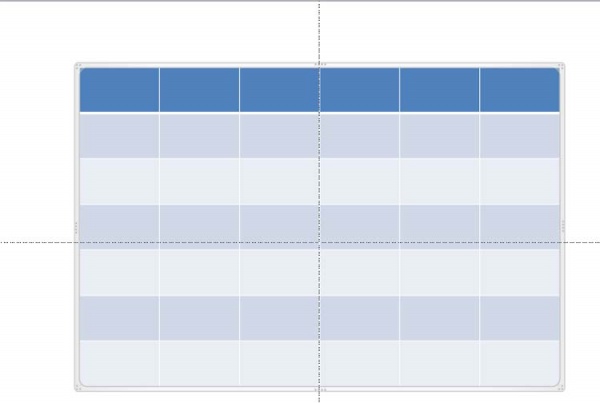
4、执行设计-边框命令,从下拉菜单中选择所有边框命令,这时候所有的框线都显示出来了。
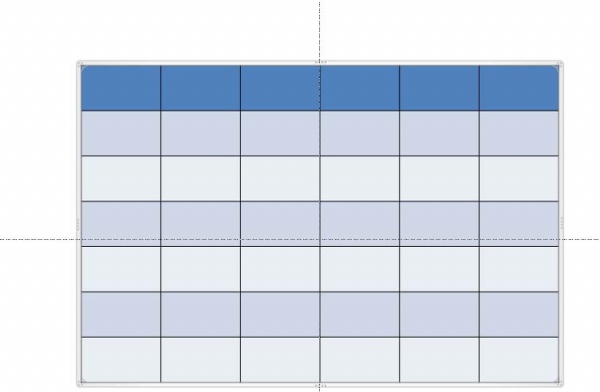
5、右键单击该表格,从下拉菜单中选择置于底层命令,将表格置于底层。
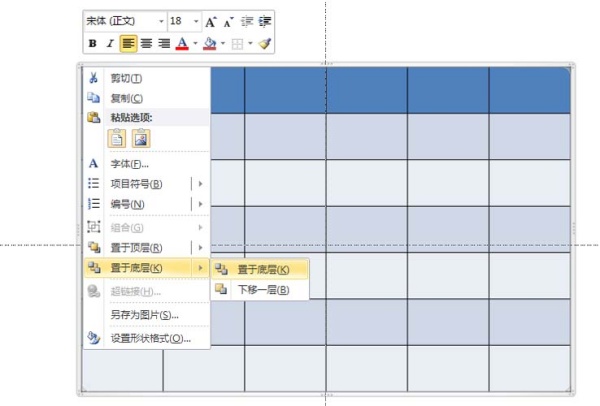
6、选择图片执行ctrl+x进行剪切命令,接着设置表格的填充为图片或纹理填充,勾选将图片平铺为纹理。
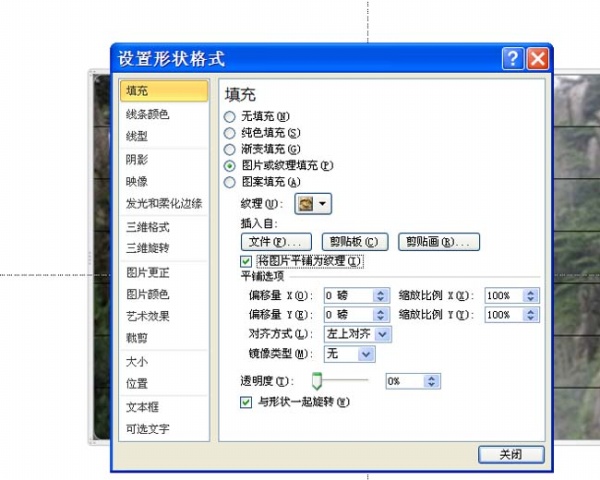
7、点击效果-单元格凹凸熊命令,从下拉菜单中选择棱台,根据自己的爱好选择其中一个进行设置。
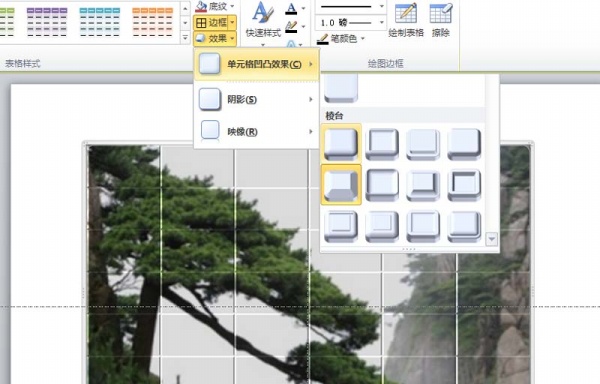
相信你们看完了上文讲解的PPT将图片制作为凹凸效果的具体操作方法,应该都学会了吧!
标签:
ppt
相关文章:
排行榜
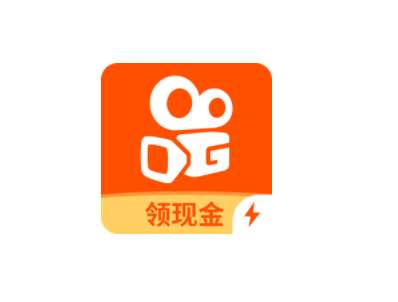
 网公网安备
网公网安备