文章详情页
word纵横比剪裁图片设定方法分享
浏览:153日期:2022-10-01 10:34:32
小伙伴们在使用word进行办公时,有时候会需要插入特定长宽比的图片,这个时候可以利用软件自带的纵横比剪裁功能来实现,无论是纵向裁剪还是横向裁剪都可以做到,具体的方法就在下面。
方法/步骤分享:
1、打开示例文档。

2、选中要裁剪的图片:鼠标点击即可。

3、依次点击【格式】选项卡>>【裁剪】按钮>>【纵横比】>>【4:3】.
注意:图片被选中后,【格式】选项卡才会出现。

4、Word将创建一个4:3纵横比的裁剪框。

5、拖动图像,选择保留的区域。
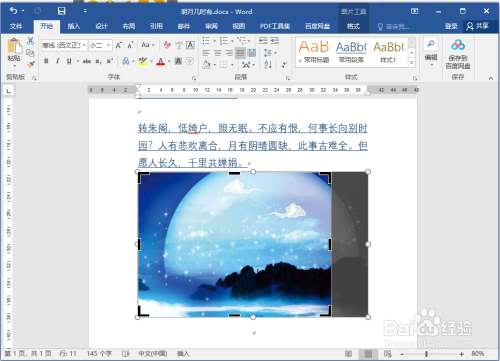
6、回车键,Word将按照4:3纵横比的裁剪图像。

上文就是小编为您带来的word选择纵横比裁剪图像方法了,若还有疑问请多多关注好吧啦网手机教程频道!
标签:
word
上一条:WPS合并计算表格数据方法介绍下一条:word图片样式设置教程分享
相关文章:
排行榜
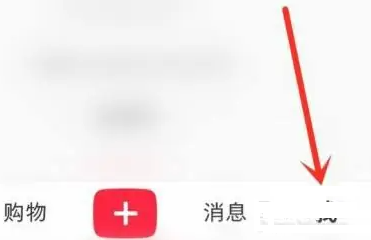
 网公网安备
网公网安备