文章详情页
Win10桌面IE图标无法删除怎么办?Win10桌面IE图标无法删除的解决方法
浏览:155日期:2022-06-26 14:55:09
我们平常在使用浏览器的时候很少有使用到IE浏览器,所以想要将桌面上的IE图标删除掉,可在删除的时候却发现IE图标无法删除,那遇到这个问题应该如何解决呢?下面就和小编一起来有什么解决方法吧。
Win10桌面IE图标无法删除的解决方法
1、按下“win+R”组合键打开运行,输入regedit 点击确定打开注册表;
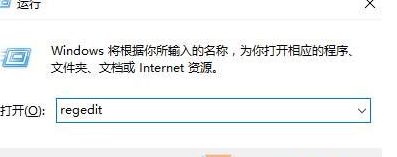
2、打开注册表后依次定位到:HKEY_LOCAL_MACHINESOFTWAREMicrosoftWindowsCurrentVersionExplorerDesktopNameSpace ;
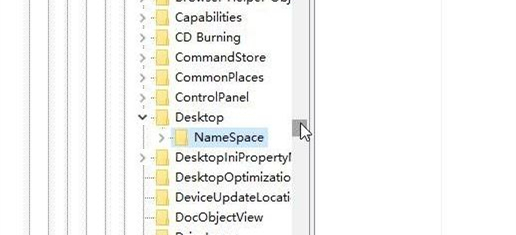
3、在【NameSpace】项上单击右键,选择【导出】;
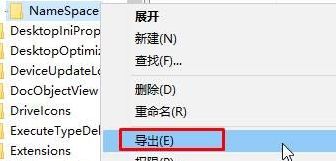
4、选择任意位置,随意命名,点击【保存】;
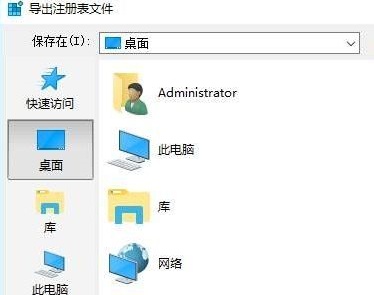
5、在刚保存的注册表文件上单击右键,选择【编辑】或【打开方式】—【记事本】;
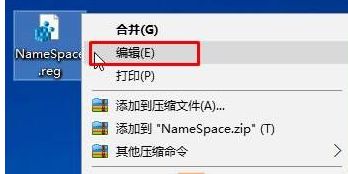
6、使用记事本打开刚刚保存的注册表,按“CTRL+F”组合键打开查找功能,在查找中输入“Internet Explorer”内容,找到相应的项目。注意到此时的文件名编号,如图:
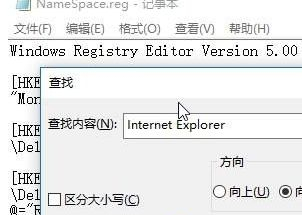
7、切换到注册表,展开【NameSpace】,在下面找到该【编号】的项,单击右键,删除即可。
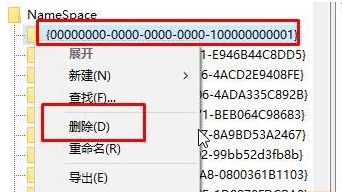
相关文章:
排行榜
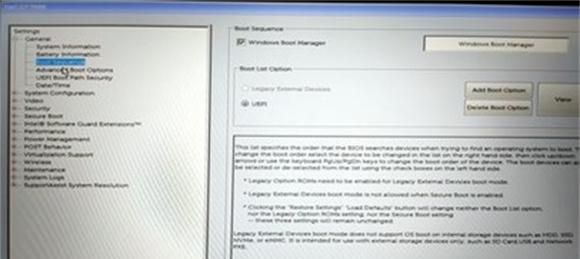
 网公网安备
网公网安备