文章详情页
win10优化大师优化后taskhostw报错详细解方法教程
浏览:171日期:2023-05-14 14:02:47
很多用户们在使用win10系统的时候,使用了win10优化大师进行优化了过后,却引起taskhostw报错,这个问题到底需要怎么解决呢,快来看看详细的教程吧~
win10优化大师优化后taskhostw报错详细解方法教程:1、双击打开词电脑,然后依次进入C:WindowsSystem32中,然后在右侧搜索“taskhostw.exe”。
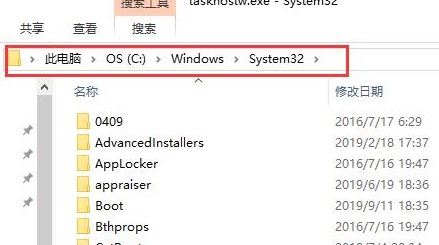
2、然后找到该文件“taskhostw.exe”,将其删除。
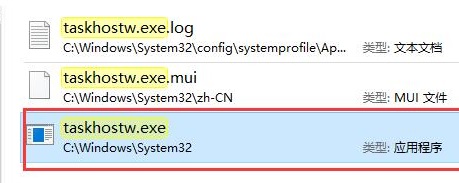
3、按下“win+r”,打开运行窗口,输入:taskschd.msc,点击确定打开。
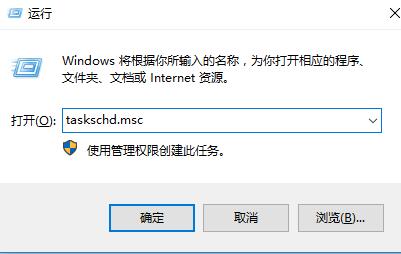
4、然后在左侧依次点击并展开:任务计划程序库MicrosfotWindowsData Integrity Scan。
然后找到该程序,点击禁用。便能够解决了,但是输入法可能会出现问题哦。
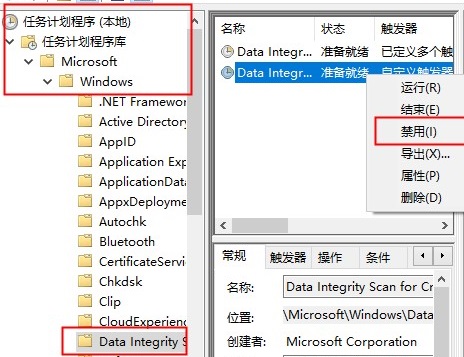
以上就是win10优化大师优化后taskhostw报错详细解方法教程的全部内容,望能这篇win10优化大师优化后taskhostw报错详细解方法教程可以帮助您解决问题,能够解决大家的实际问题是好吧啦网一直努力的方向和目标。
上一条:win10应用商店闪退怎么办详情下一条:win10预览版退回正式版
相关文章:
排行榜

 网公网安备
网公网安备