文章详情页
win10系统设置光标闪烁速度的方法
浏览:155日期:2023-03-25 11:21:30
相信大家都知道,电脑拥有很多个版本的操作系统,其中win10系统是最常用一款,而且它的性能和功能也更加的完善。我们在操作电脑系统的过程中,经常会看到鼠标光标一直闪烁。尤其是在电脑上进行文字输入的时候,就会看到文字输入的位置,光标在不断的闪烁。其实光标闪烁的速度是可以修改的,而且操作方法也很简单。鉴于很多朋友刚刚接触这款操作系统,还不熟悉它的使用方法。那么接下来小编就给大家详细介绍一下win10系统设置光标闪烁速度的具体操作方法,有需要的朋友可以看一看。

1.首先打开电脑,我们在电脑桌面上找到“控制面板”图标,点击该图标就可以打开控制面板。
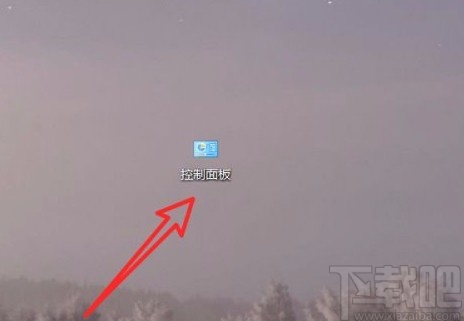
2.接着在控制面板页面中,我们在页面上找到“键盘”选项,点击该选项就可以打开键盘属性窗口。
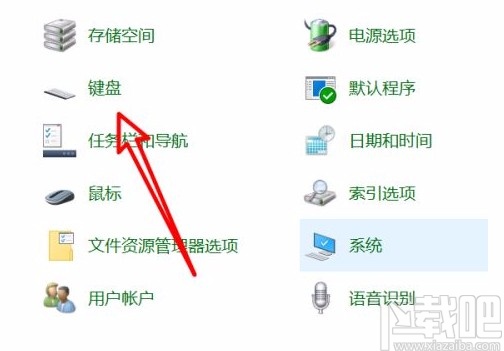
3.接下来在键盘属性窗口中,我们在窗口左上角找到“速度”选项卡,点击该选项即可。
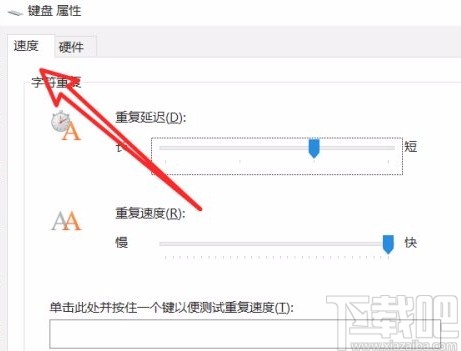
4.随后在窗口中就可以看到“光标闪烁速度”选项,其下方有一个小光标,我们拖动这个光标,就可以调整光标闪烁速度。
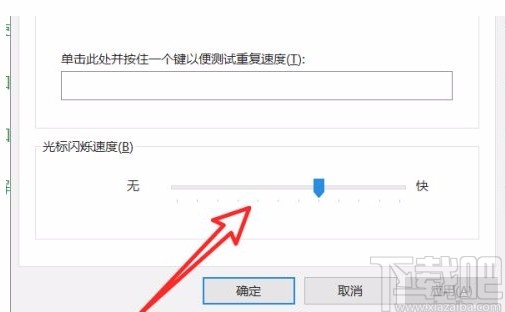
5.光标闪烁速度调整完毕后,我们在窗口底部找到“确定”按钮,点击该按钮就可以成功设置好光标的闪烁速度了。
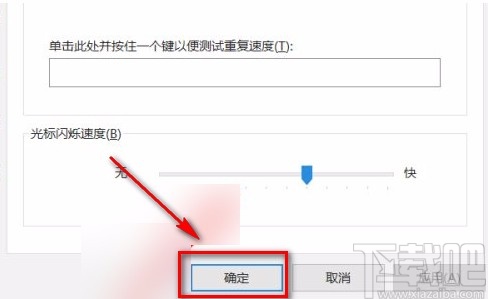
以上就是小编给大家整理的win10系统设置光标闪烁速度的具体操作方法,方法简单易懂,有需要的朋友可以看一看,希望这篇教程对大家有所帮助。
上一条:win10系统开启动态锁的方法下一条:win10系统设置图片密码的方法
相关文章:
1. Win10广告弹窗怎么彻底删除 Win10系统广告弹窗怎么去除2. 如何在Win10系统使用Python3连接Hive3. Win10系统下Edge浏览器无法使用内置管理员打开怎么解决?解决方法分享4. 解决Win10系统升级后不能正常关机的方法5. 微星GP63笔记本怎么安装win10系统?安装win10系统操作方法分享6. 如何纯净安装win10系统?uefi模式下纯净安装win10系统图文教程7. Win10系统怎么打开Microsoft帐户?Win10系统打开Microsoft的帐户方法8. 为什么联想笔记本安装原版Win10系统却无法识别固态硬盘?9. win10系统怎么设置鼠标指针在打字时隐藏? win10隐藏鼠标指针的方法10. 华为笔记本如何重装系统win10?华为笔记本重装Win10系统步骤教程
排行榜
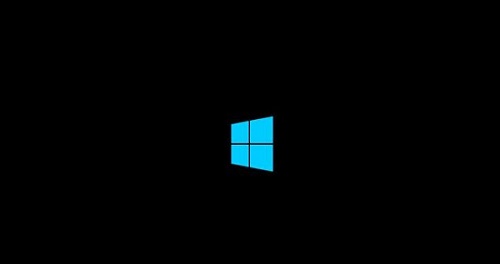
 网公网安备
网公网安备