文章详情页
win10系统开启放大镜功能的方法
浏览:130日期:2023-03-22 15:54:58
win10系统是一款非常经典实用的操作系统,它给用户提供了很多实用的功能,而且还有人性化的操作界面,可以让用户更加方便的操作电脑。我们在使用电脑的过程中,常常会查看一些文档或者图片,如果文档或者图片中的文字非常小,就会影响我们读取文字内容,这时候就需要开启电脑中的放大镜功能,它可以放大部分显示器,而且还会跟随鼠标进行移动。那么接下来小编就给大家详细介绍一下win10系统开启放大镜功能的具体操作方法,有需要的朋友可以看一看并收藏起来。

1.首先打开电脑,我们在电脑桌面的左下角点击开始图标按钮,其上方会出现一个窗口,在窗口左侧点击“设置”选项就可以了。
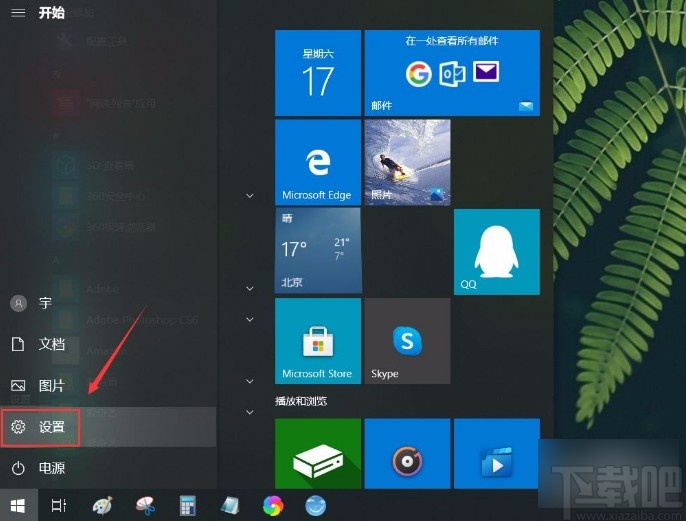
2.接着就会进入到设置页面,我们在页面上找到“轻松使用”选项,点击该选项就可以切换到轻松使用页面。
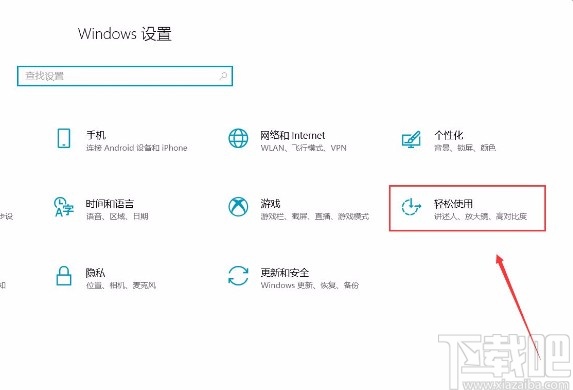
3.接下来在轻松使用页面中,我们在页面左侧找到“放大镜”选项并点击,就可以进行下一步操作。
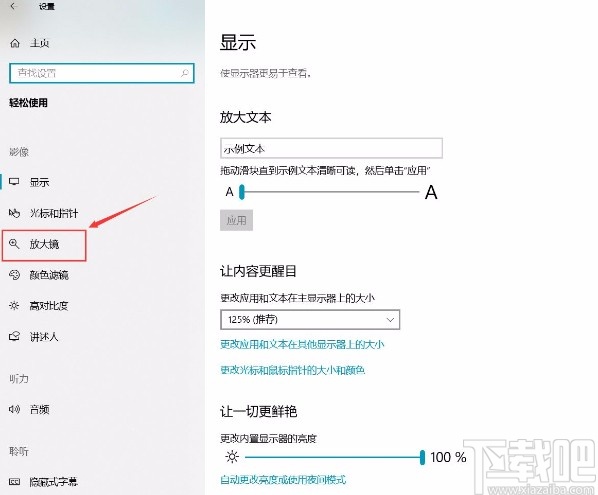
4.随后我们在界面上方就可以找到“使用放大镜”选项,该选项下方有一个开关按钮,如下图所示。
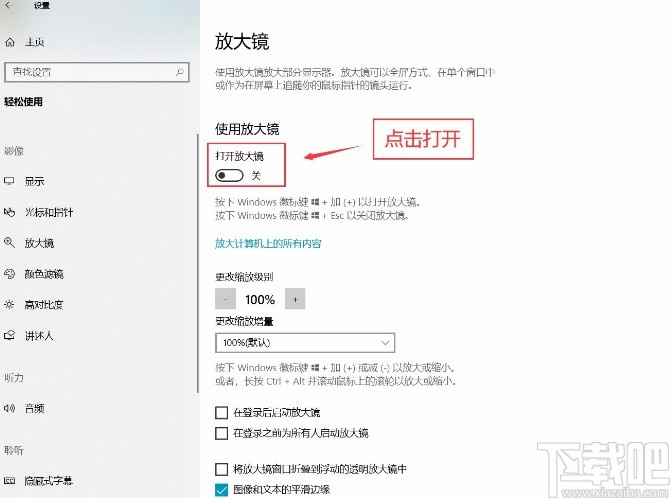
5.最后我们点击“使用放大镜”选项下方的开关按钮将其打开,就可以成功开启放大镜功能了,这时候界面左上方会出现一个放大镜工具栏,如下图所示,大家可以作为参考。
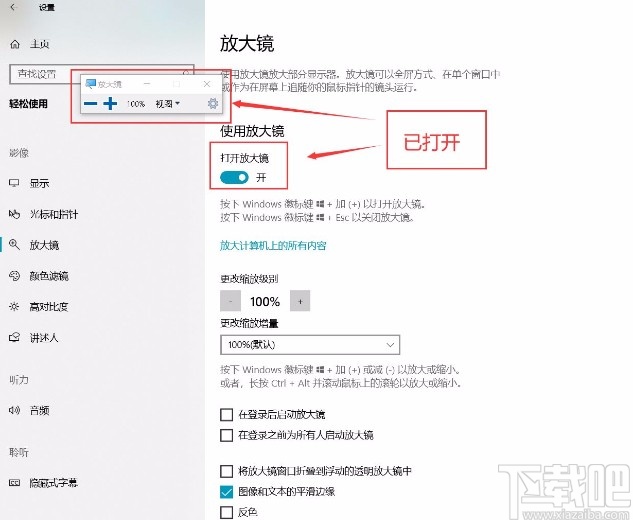
以上就是小编给大家整理的win10系统开启放大镜功能的具体操作方法,方法简单易懂,有需要的朋友可以看一看,希望这篇教程对大家有所帮助。
相关文章:
1. 联想小新air 12笔记本u盘如何安装win10系统 安装win10系统方法一览2. 华硕灵耀X Pro15笔记本怎样安装win10系统 安装win10系统操作步骤分享3. Win10系统怎么用远程工具控制别人的电脑?4. Win10系统中Chrome浏览器关闭硬件加速具体方法介绍5. 联想小新如何重装Win10系统?联想小新重装Win10教程6. Win10系统中将丢失文件恢复具体操作流程7. Win10系统下VPN连接成功但网页无法打开怎么办?8. Win10系统宽带连接错误769的解决方法9. win10系统中出现浏览器打不开具体处理方法10. Win10系统下Groove无法播放报错“0x8007007e”怎么解决?
排行榜
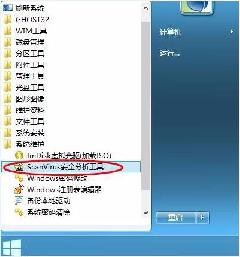
 网公网安备
网公网安备