文章详情页
win11右击任务栏打开任务管理器教程
浏览:116日期:2023-01-11 16:01:14
有的朋友在更新win11后,发现右击任务栏只有任务栏设置了,不知道win11右击任务栏打开任务管理器怎么设置,其实我们只需要在注册表中修改就可以了,还能把右击菜单改回win10的样式。
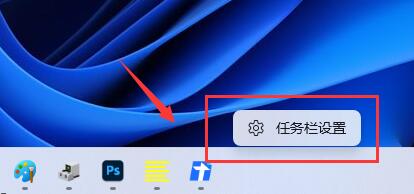
【win11常见问题汇总】【安装教程】
win11右击任务栏:1、首先右键“开始菜单”,打开“运行”
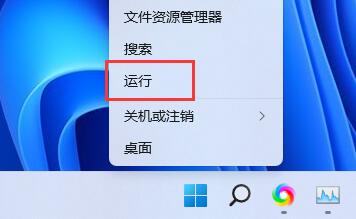
2、在其中输入“regedit”回车确定打开注册表编辑器。
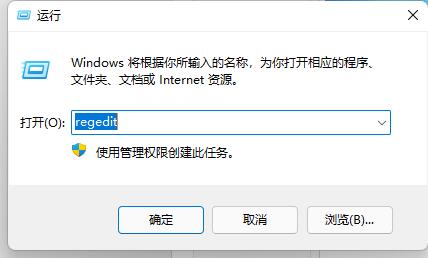
3、接着复制“计算机HKEY_LOCAL_MACHINESOFTWAREMicrosoftWindowsCurrentVersionShellUpdatePackages”路径到上方路径栏。
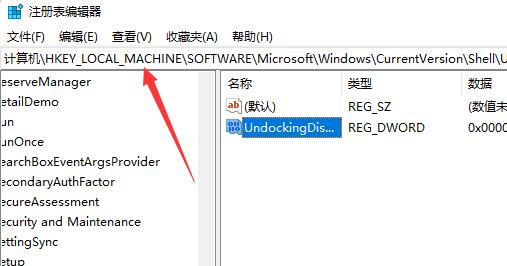
4、然后在右边右键新建一个“DWORD值”
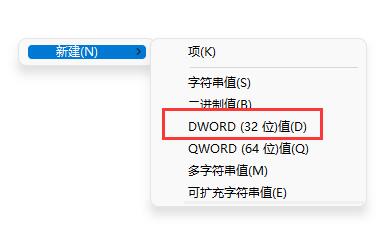
5、将他重命名为“UndockingDisabled”,并双击打开,更改值为“1”并保存。
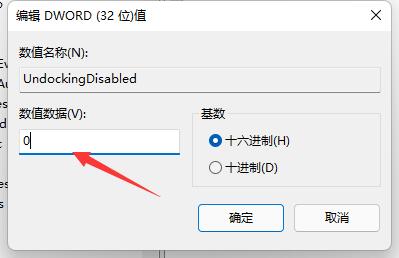
6、保存完成后重启电脑,就能发现右键任务栏可以打开任务管理器了。
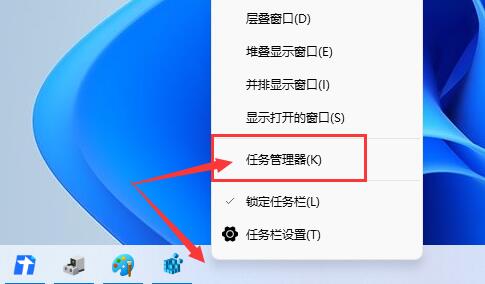
相关文章:怎么放在上面 | 设置全透明 | 卡死怎么办
以上就是win11右击任务栏打开任务管理器教程了,这种方法不仅可以恢复任务栏右键菜单,还可以将所有的win11右击菜单都设置为win10的样式。
以上就是win11右击任务栏打开任务管理器教程的全部内容,望能这篇win11右击任务栏打开任务管理器教程可以帮助您解决问题,能够解决大家的实际问题是好吧啦网一直努力的方向和目标。
上一条:win11玩lol掉帧解决方法下一条:win11更新卡在94%解决方法
相关文章:
排行榜

 网公网安备
网公网安备