文章详情页
win7电脑桌面图标显示不正常是什么原因 图标显示不正常解决方法介绍
浏览:11日期:2022-12-11 13:56:21
最近有位win7系统用户因为自己的错误操作,返回电脑的时候却发现有很多应用程序图标和文件图标都变成了白色的框框,用户不知道怎么回事,为此非常苦恼,那么win7电脑显示不正常怎么办呢?下面为大家带来win7电脑显示不正常的解决方法。
显示不正常解决方法:
方法一:
1、在开始中打开;如图所示:

2、在中找到显示;如图所示:
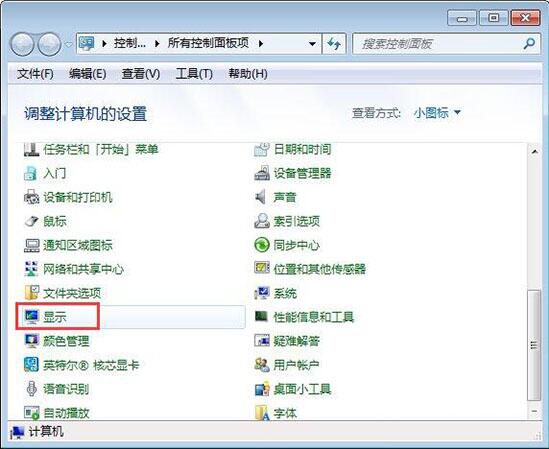
3、打开显示,看到显示比例,选择与当前比例不同的显示比例,然后注销电脑;如图所示:
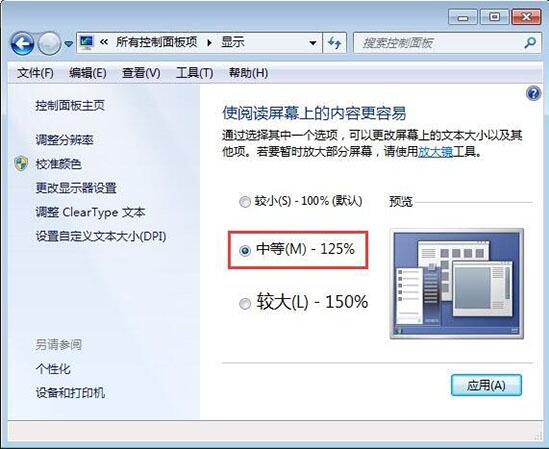
4、注销完成后,按照以上步骤,再改回原先显示比例,然后再注销即可解决问题;如图所示:
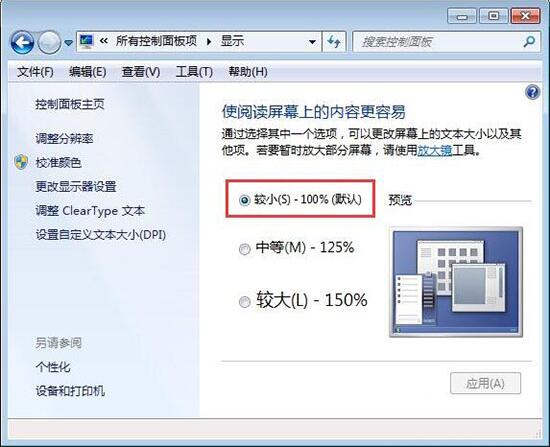
5、下面就显示正常了。如图所示:
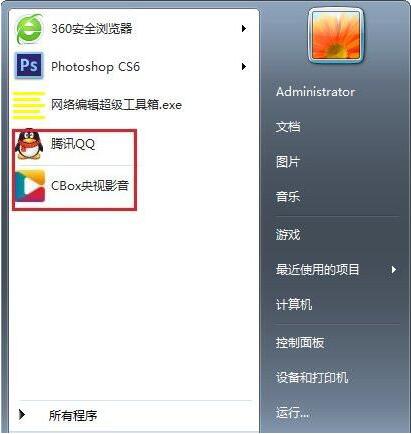
方法二:
1、右键点击显示不正常的图标选择属性;如图所示:
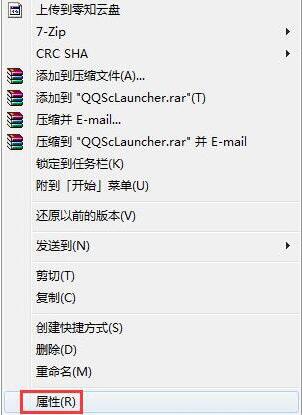
2、在打开的属性窗口中,点击更改图标;如图所示:
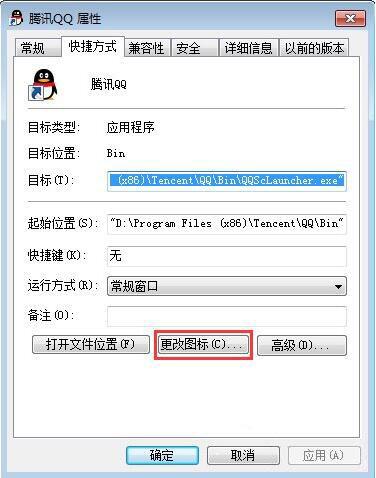
3、在打开的更改图标窗口中,点击浏览;

4、找到程序所在的文件,选择可以用的图标图像,点击确定,应用即可;如图所示:

5、图标就显示正常了。如图所示:
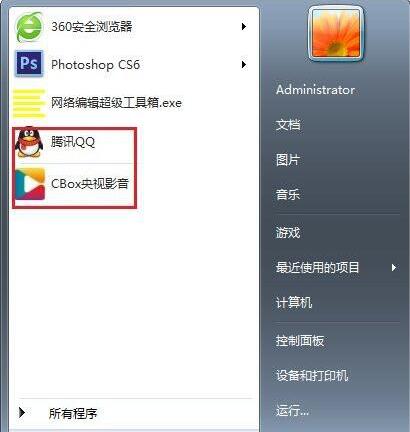
win7电脑显示不正常的解决方法就为小伙伴们分享到这里了,如果用户们使用电脑的时候碰到了相同的情况,可以尝试上述方法步骤进行操作哦,希望本篇教程能够帮到大家,更多精彩教程请关注好吧啦网网。
相关文章:
排行榜

 网公网安备
网公网安备